Contenidos
- CineRender
- Definiciones Básicas
- Redshift
- Integración de Redshift Renderer en Archicad
- Presentamos el Renderizado Basado en la Física en Vistas 3D de Archicad (Función Experimental)
- Twinmotion
- Enlace Directo
- Cómo instalar Twinmotion
- Enscape
- Instalar la paleta Enscape
- Avances en el flujo de trabajo de Archicad-Enscape para MacOS
- NVIDIA Omniverse
- Lumion
- Instalación del Plug-In de Lumion en Archicad
- Funciones de Búsqueda Mejoradas
Nuestra solución para abordar los intrincados requisitos de la visualización consiste en ofrecer un conjunto de herramientas versátil y adaptable. Este conjunto de herramientas incluye motores de rendering integrados como Cinerender y Redshift de Maxon, junto con una perfecta integración con herramientas externas como Enscape, Twinmotion, NVIDIA Omniverse,Lumion y muchas más.
Este artículo ofrece una introducción básica a las soluciones mencionadas.
CineRender
Definiciones Básicas
Las Definiciones Básicas del motor CineRender son suficientes para generar renderizados de alta calidad para la mayoría de los propósitos. Mediante la utilización de la interfaz de Definiciones Básicas, sólo tendrás que configurar una serie limitada de parámetros.
Para generar una imagen renderizada que refleje el contenido de la ventana 3D, respetando los ajustes de tamaño de render designados, podemos optar por cualquiera de los siguientes métodos:
- Seleccionar el icono de renderizar situado en la parte inferior de la Paleta de Definiciones de FotoRendering.
(Para acceder a la paleta de fotorendering: menú Documento > Imagen creativa > Definir FotoRendering)
- Usar el comando del menú Documento > Imagen Creativa > Proyección FotoRender
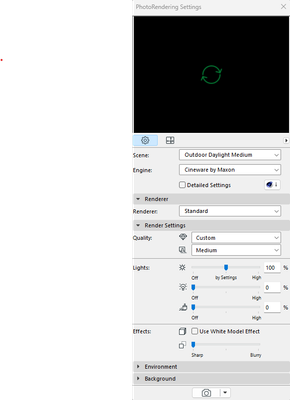
Para acceder a todos los parámetros de CineRender, ve a Definir FotoRendering (a través de > Imagen Creativa).
Tras seleccionar el motor CineRender, asegúrate de activar la opción Definiciones Detalladas.
Puedes utilizar la vista condensada o ampliar el cuadro de diálogo para acceder al diseño completo, que presenta una estructura arborescente de todas las definiciones en el lado izquierdo.
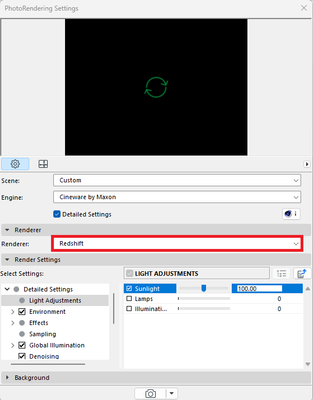
Si no conoces bien los entresijos de los parámetros de FotoRendering, las amplias opciones de configuración de la vista detallada pueden parecerte abrumadoras. En tal caso, las Definiciones Básicas se adaptan a tus necesidades. Anula la selección de la casilla Definiciones Detalladas y vuelve al modo de Definiciones Básicas, en el que sólo un puñado de parámetros reclaman tu atención. Además, la disponibilidad de escenas y entornos predefinidos simplifica el proceso de generación de renderizados de calidad de un modo fácil.
Redshift
Integración de Redshift Renderer en Archicad
El renderizador Redshift, que funciona con arquitectura basada en GPU y ha sido desarrollado por Maxon utilizando el motor R23, se ha incorporado a Archicad.
Aprovechando la potencia del rendering basado en GPU, Redshift ofrece sustanciales ventajas de rendimiento en contraste con Cinerender.
En la fase actual de desarrollo, los distintos parámetros de Redshift no se han integrado en Archicad. En su lugar, cuando procede, Redshift utiliza los parámetros correspondientes de Cinerender para su funcionalidad.
Para acceder a las funciones de redshift deberás hacer lo siguiente;
Activar Redshift en Archicad
- Elige Documento > Imagen Creativa > Definiciones de FotoRendering.
- Configura el motor a "Cineware de Maxon"
- Establecer el Renderizador a "Redshift"
Presentamos el Renderizado Basado en la Física en Vistas 3D de Archicad (Función Experimental)
La ventana 3D de Archicad ofrece ahora una función experimental - Render Basado en la Física. Esta función mejora significativamente el realismo visual y la viveza al navegar por tu modelo 3D. En esta versión inicial, tienes la oportunidad de probar y explorar vistas en 3D con esta capacidad de vanguardia. Esta función reproduce con eficacia las sutiles sombras que surgen de forma natural cuando la iluminación indirecta o ambiental interactúa con una escena, lo que eleva aún más la autenticidad de las visualizaciones arquitectónicas.

Renderizado Físico Activado

Renderizado Físico Desactivado
Twinmotion
Twinmotion, un reconocido software, ofrece una experiencia de inmersión en 3D en tiempo real, generando rápidamente imágenes de primer nivel, panorámicas y vídeos de RV estándar y de 360°. Diseñado para profesionales de la arquitectura, la construcción, el urbanismo y el paisajismo, Twinmotion combina a la perfección una interfaz intuitiva basada en iconos con la inmensa potencia de Unreal Engine de Epic Games.
En particular, Twinmotion se enorgullece de su facilidad de uso, lo que garantiza una curva de aprendizaje corta, independientemente del tamaño del proyecto, la complejidad, los materiales, la experiencia en TI o el modelador BIM. A través de la sincronización directa con Archicad, la transición de un modelo BIM a una cautivadora experiencia VR es tan simple como tres clics. Esta sinergia permite a los usuarios dar vida a sus diseños en un entorno 3D dinámico y envolvente.
Enlace Directo
La perfecta y eficaz integración de Twinmotion con Archicad, facilitada por el Datasmith Exporter Plugin para Archicad y su función d Enlace Directo, agiliza significativamente los flujos de trabajo de diseño y visualización 3D en los estudios de arquitectura. La conexión dinámica garantiza que tanto los modelos de Archicad como los de Twinmotion permanezcan sincronizados en tiempo real. Esto permite a los arquitectos participar en la edición de modelos en vivo y tomar decisiones de diseño instantáneas, con las modificaciones realizadas en el modelo de Archicad actualizadas de forma automática y sin problemas en Twinmotion.
Además, Twinmotion amplía su versatilidad al permitir la importación de activos de casi todas las principales soluciones de modelado 3D del mercado. Esto es posible gracias a la compatibilidad con formatos como FBX, SKP, C4D y OBJ, lo que aumenta aún más la flexibilidad y compatibilidad del software.

Cómo instalar Twinmotion
1.Consulta las páginas de Ayuda de Twinmotion y sigue estos pasos:
- Visita https://www.unrealengine.com/en-US/twinmotion.
- Haz clic en la opción "Get Started Now".
2. Si no posees una cuenta de Epic Games, selecciona “Sign-up", completa los datos requeridos y haz clic en “Create Account."
- Haz clic en "LOG IN NOW."
- Tras iniciar sesión, elige "Download the Epic Games Launcher"
- Una vez descargado el Epic Games Launcher, asegúrate de navegar hasta la pestaña Unreal Engine situada en la parte izquierda.
- La pestaña Twinmotion estará ahora visible en la esquina superior derecha.
- Haz clic en «Install" para iniciar el proceso de instalación de Twinmotion.
Durante la instalación, ten cuidado al seleccionar la ubicación del archivo. Se recomienda encarecidamente optar por la ubicación por defecto para una experiencia más fluida.
3. Accede a Twinmotion a través de Epic Games Launcher:
- Arranca el Epic Games Launcher.
- Navega hasta la pestaña Twinmotion. Encontrarás Twinmotion a tu disposición. Si no ves la versión que esperabas, prueba a cambiar de pestaña y vuelve a Twinmotion para actualizar la página.
4. Descarga los Direct Link Plugins para Archicad:
- Sigue en la pestaña Twinmotion dentro del lanzador de Epic Games, desplázate hasta la parte inferior y localiza el botón «Download the plugins".
- En el menú desplegable, selecciona la versión adecuada de tu sistema operativo e inicia la descarga.
- Ejecuta el instalador descargado.
- Durante la instalación, llegarás a una selección de "Installation Type". Elige la versión de Archicad para la que deseas instalar el plugin Direct Link. Puedes instalarlo para varias versiones simultáneamente.
Enscape
Enscape es un excepcional software de Rendering 3D adaptado a Archicad. Al aprovechar las capacidades de Enscape, los usuarios pueden adentrarse en sus proyectos de Archicad con una mayor sensación de realidad, como si estos proyectos ya estuvieran materializados a través de renders fotorrealistas, recorridos inmersivos en 3D y RV.
Su perfecta integración como un plugin de rendering en tiempo real dentro de Archicad, encaja perfectamente en el flujo de trabajo de diseño sin causar interrupciones. Esto lo convierte en una herramienta muy valiosa para la elaboración de renders de Archicad, que pueden ser empleados tanto para presentaciones a clientes como para procesos internos de diseño.
Yendo un paso más allá, Enscape permite que los renders de Archicad trasciendan la pantalla gracias a la realidad virtual. Con un simple clic, podrás acceder a la realidad virtual desde tu proyecto. Esta función ofrece un medio más intuitivo para navegar por tu modelo, sumergiendo a los interesados en un mundo tridimensional que muestra vívidamente tu diseño. Esto no sólo aumenta el compromiso del cliente, sino que también eleva la eficacia de tus presentaciones.
Instalar la paleta Enscape
Una vez que el instalador de Enscape haya completado su ejecución y se haya cerrado, puedes proceder a iniciar Archicad. A continuación, deberías observar la presencia de Enscape como una barra de herramientas dentro de la Interface de Usuario (IU) de Archicad. Cuando se trabaja con Enscape dentro de Archicad, la barra de herramientas puede configurarse para permanecer acoplada o funcionar como una paleta flotante, ofreciendo una accesibilidad flexible a sus características.
Descargar enscape aquí - https://enscape3d.com/archicad-rendering/
Una vez instalado con éxito, puedes acceder al plugin de Enscape dentro de Archicad navegando hasta el "Menú Ventanas", y finalmente eligiendo "Paletas" Dentro de este menú, encontrarás la Paleta Enscape en la lista.
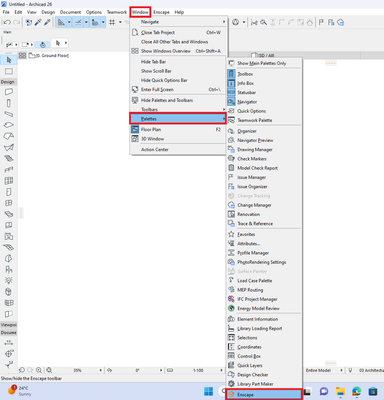
Además, como parte de la configuración por defecto, observarás una opción de menú "Enscape" situada en el menú superior de Archicad. Al hacer clic en este menú, aparecerá una amplia gama de opciones de Enscape para tu comodidad.

Para observar tu proyecto de Archicad en 3D, sigue la siguiente secuencia de pasos:
- Abre tu archivo de proyecto de Archicad.
- Asegúrate de que tienes abierta una vista de Perspectiva Cónica o Axonométrica.
- Haz clic en el botón “Start Enscape" que encontrarás en el menú, paleta o barra de herramientas de Enscape.
A continuación, se iniciará una ventana de Enscape, que funcionará de forma independiente a la interfaz de Archicad.
Tienes la opción de mantener Enscape abierto mientras realizas las modificaciones que desees en Archicad, como ajustes en secciones, materiales o modificaciones geométricas en el modelo. Estas modificaciones se reflejarán inmediatamente, siempre que hayas activado el botón «Live Update" dentro de Enscape. Además, al activar la función «Synchronize Views", la vista en perspectiva de Archicad se armonizará con la ventana de Enscape, garantizando una experiencia visual sincronizada.
Avances en el flujo de trabajo de Archicad-Enscape para MacOS
En 2023, habrá un plug-in de conexión Archicad-Enscape para MacOS, ampliando las ventajas de una herramienta de rendering contemporánea y en tiempo real profundamente incorporada dentro de Archicad a nuestros usuarios basados en Mac. (Ten en cuenta que los usuarios de Windows ya pueden acceder a este plug-in) Este desarrollo supone un importante paso adelante en la mejora del flujo de trabajo Archicad-Enscape para la plataforma Mac, prometiendo mejores experiencias de diseño y visualización.
NVIDIA Omniverse
NVIDIA Omniverse Archicad Connector Plug-In proporciona a los usuarios de Archicad un completo conjunto de herramientas para transmitir y sincronizar sin problemas tus modelos con un servidor Omniverse Nucleus. Esto no sólo proporciona a Archicad acceso a renderizadores y simulaciones de primer nivel a través de Omniverse Apps, sino que también facilita la apertura, edición y sincronización de modelos a través de varias aplicaciones NVIDIA Omniverse Connect. Esta flexibilidad permite a los usuarios de Archicad adaptar sus flujos de trabajo a sus necesidades específicas, garantizando así que todos los destinatarios posteriores tengan acceso a las revisiones actualizadas de su trabajo, independientemente del caso de uso.

Guía del Usuario de Nvidia Omniverse - https://docs.omniverse.nvidia.com/connect/latest/archicad/manual.html
Conectores Nvidia Omniverse - https://docs.omniverse.nvidia.com/connect/latest/installing-connectors.html
Lumion
La visualización arquitectónica trasciende la mera comunicación de un diseño terminado; es una faceta integral del viaje creativo, que puede ser extraordinariamente inspiradora y gratificante.
Lumion es una potente herramienta que permite transmitir con eficacia la visión que alimenta tus proyectos arquitectónicos, desde las fases iniciales del diseño hasta la presentación final al cliente.
Lumion destaca por su facilidad de dominio, su gratificante facilidad de uso y sus rápidas funciones de Rendering, lo que garantiza una inmersión perfecta en el proceso creativo, fomentando un flujo ininterrumpido de ideas e innovación.
Con Lumion, puedes modelar y renderizar simultáneamente, lo que permite realizar ajustes sobre la marcha y agilizar las decisiones de diseño.
Lumion se integra a la perfección con los principales programas de CAD y modelado 3D, integrándose sin esfuerzo en tu flujo de trabajo actual.
Gracias a Lumion LiveSync, establecerás un vínculo en tiempo real con tu software de CAD, facilitando el rendering rápido de imágenes, vídeos o panorámicas de 360 grados mientras perfeccionas tu diseño, garantizando un proceso de diseño dinámico y eficaz.

Mientras estás activamente involucrado en el diseño de tus proyectos en Archicad, tienes la valiosa oportunidad de aprovechar las amplias capacidades de Lumion Rendering 3D para la visualización en tiempo real. Independientemente de la fase de desarrollo del proyecto, Lumion simplifica el proceso de contextualización del diseño, probando rápidamente nuevas ideas a medida que se materializan y reduciendo drásticamente el tiempo necesario para crear imágenes, vídeos y panorámicas envolventes de 360 grados.
Con sólo un modelo 3D procedente de tu proyecto Archicad, Lumion se convierte en tu aliado para dar vida a tu diseño. En cuestión de minutos, podrás mostrar tu proyecto con todo lujo de detalles, enriquecido con sombras, iluminación dinámica, elementos animados y todas las demás ventajas que ofrece el entorno inmersivo de Lumion.
Instalación del Plug-In de Lumion en Archicad
1. Instalar el Plug-In de Lumion para Archicad
1.1: Sigue los siguientes pasos para descargar e instalar el plug-in compatible con tus versiones de Lumion y Archicad:
Vínculo de Descarga: Descargar Lumion LiveSync para Archicad
2. Método A: Exportación de LiveSync
2.1: Para los usuarios con Lumion 8.3 y posteriores, junto con Lumion LiveSync para Archicad, puedes establecer rápidamente una visualización en vivo y en tiempo real de tu modelo de Archicad 21-27:

- (Para versiones anteriores de Lumion, véase el método B más abajo)
3. Método B: Exportación de Archivos Lumion.DAE
3.1: Es aconsejable utilizar LiveSync para una exportación de modelos más rápida y eficiente en cuanto a recursos. Sin embargo, si prefieres una exportación basada en archivos, puedes crear un archivo Collada de Lumion (.DAE) a través del botón Exportar de Lumion LiveSync para Archicad en la paleta:

3.2: También puedes seleccionar "Exportar como archivo COLLADA" en el menú LiveSync.
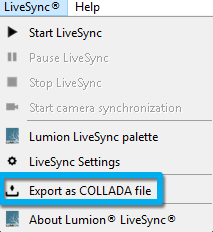
3.3: Para usuarios con versiones anteriores del plug-in de Archicad, utilizar el siguiente comando:
- Archivo -> Guardar como... -> Archivo Collada Lumion (.DAE)
Asegúrate de elegir la opción correcta de Archivo Collada de Lumion (.DAE):
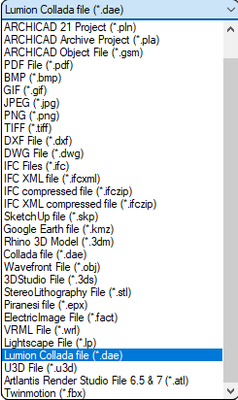
3.4: Importa el archivo .DAE en Lumion, versión 5.7.2 o posterior.
Esta guía facilita la instalación del plug-in de Lumion y explica dos métodos de exportación, permitiéndote integrar Lumion de forma efectiva con tus proyectos de Archicad para una visualización mejorada.
https://support.lumion.com/hc/en-us/articles/360007539434-Download-Lumion-LiveSync-for-ArchiCAD
Funciones de Búsqueda Mejoradas
Las Superficies y los Materiales de Construcción desempeñan un papel crucial en los flujos de trabajo de visualización. Los arquitectos suelen utilizar extensos listados de estos atributos. Ahora puedes experimentar un flujo de trabajo enriquecido y más eficiente con las capacidades de búsqueda extendidas disponibles en varios diálogos fundamentales de Archicad. Este avance elimina la necesidad de desplazarte laboriosamente por largas listas para localizar los artículos necesarios, dando paso a una nueva era de flujos de trabajo agilizados. He aquí algunos casos notables:
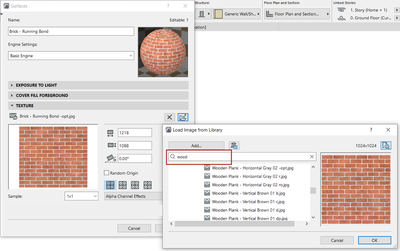
- Cargar Imagen desde Biblioteca: Localiza sin esfuerzo cualquier imagen de textura para aplicarla a una superficie.
- Gestor de Dibujos: Busca sin problemas dibujos específicos o documentos externos.
- Diálogos de Atributos y Listados (basados en carpetas): Agiliza tu búsqueda en varios cuadros de diálogo de atributos y listas organizadas por carpetas.
- Vincular Dibujo: Localiza rápidamente las vistas del proyecto.
- Combinaciones y Reglas de Sobrescritura Gráfica
- Estilos 3D
- Escenas de Renderizado (Seleccionar y Gestionar Escenas de Renderizado)
- Favoritos: Se ha mejorado la funcionalidad de búsqueda existente dentro de Favoritos; ahora espera a que se pulsen más teclas en lugar de generar vistas previas después de cada pulsación, lo que evita posibles ralentizaciones en listas largas de Favoritos.
- Al incorporar esta búsqueda mejorada, basta con pulsar la tecla Escape en cualquiera de estos contextos de búsqueda para restablecer el término de búsqueda e iniciar una nueva búsqueda. Esta actualización supone un gran avance hacia un flujo de trabajo más intuitivo y eficiente en Archicad.