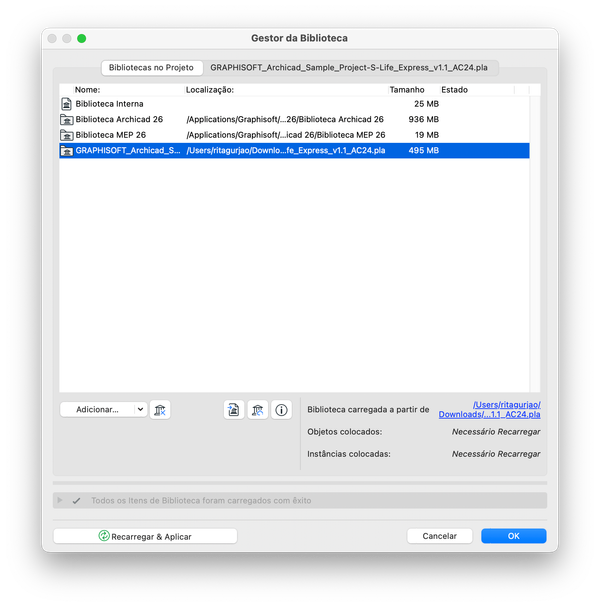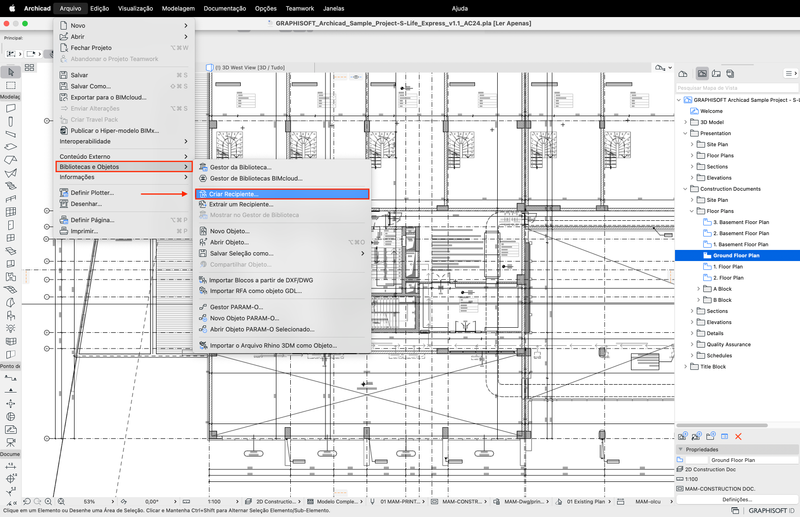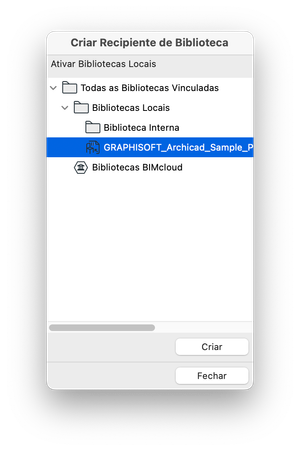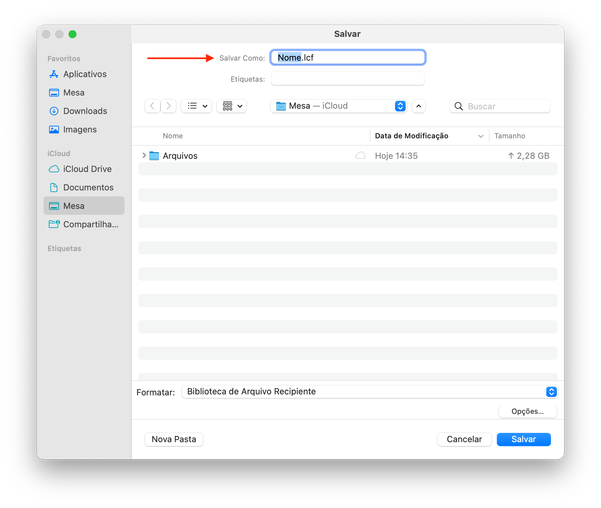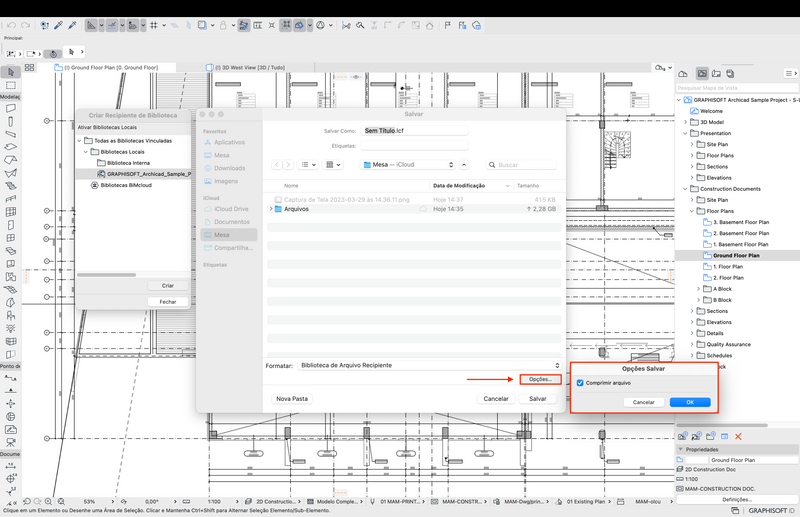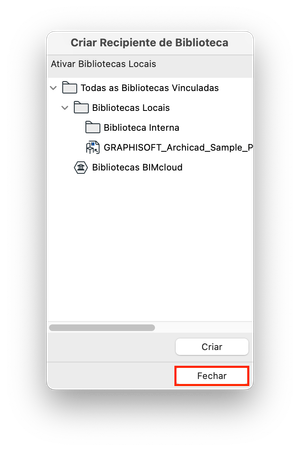- Graphisoft Community (BRA)
- :
- Artigos
- :
- Gerenciamento de Dados & BIM
- :
- Como criar um Arquivo de Recipiente de Biblioteca ...
- Inscrever-se no RSS Feed
- Favorito
- Inscrever-se
- Página amigável para impressora
- Relatar conteúdo como inapropriado
Como criar um Arquivo de Recipiente de Biblioteca no formato .lcf
- Inscrever-se no RSS Feed
- Favorito
- Inscrever-se
- Página amigável para impressora
- Relatar conteúdo como inapropriado
em
2020-08-12
10:11 AM
- editado pela última vez em
2024-01-21
11:31 PM
por
Rita Gurjao
Em certas situações, ter uma biblioteca completa em um LCF é mais útil do que ter a biblioteca em sua forma de estrutura de pasta hierárquica original em seu disco rígido. Essas situações são:
- As partes da biblioteca não são modificadas ou não devem ser modificadas . Digamos que você tenha uma biblioteca padrão do escritório. Se você acredita que a biblioteca não será modificada em breve ou não deseja que ninguém a modifique, crie um arquivo no formato .lcf. Assim, as pessoas não poderão modificar as partes da biblioteca.
- Você deseja que toda a biblioteca seja tratada como um todo e não deseja que as pessoas carreguem apenas algumas pastas dentro da biblioteca. Se isso acontecer, eles podem não carregar as pastas necessárias para que as partes da biblioteca funcionem corretamente, como pastas contendo macros ou texturas / imagens. Novamente, a criação de uma Arquivo de Recipiente (.lcf) garantirá que todos os itens necessários estejam lá e carregados .
- O gerenciamento fácil da biblioteca é uma preocupação. Se você tiver uma ampla biblioteca de escritório com muitas pastas e partes da biblioteca, as pessoas poderão lidar com isso mais facilmente se precisarem apenas lidar com um único arquivo LCF. Além disso, se você precisar copiar ou enviar a biblioteca, é novamente mais fácil lidar com apenas um arquivo em vez de dezenas ou mesmo centenas.
- A velocidade é importante. O Archicad controla e carrega um arquivo .lcf mais rápido do que as hierarquias de biblioteca em seu disco rígido. Além disso, a experiência do usuário na caixa de diálogo Definições dos Padrões dos Objetos é a mesma, pois o LCF preserva a estrutura das pastas a partir das quais foi criado.
Então, aqui está como fazer isso:
Antes de criar o LCF, certifique-se de que todas as pastas que deseja incluir no Arquivo de Recipiente estejam vinculadas e carregadas no Archicad para que você possa incluir apenas as pastas atualmente carregadas no LCF. Criaremos um arquivo .lcf e incluiremos essas pastas atualmente selecionadas nele.
Passo 1: Vá para a caixa de diálogo "Criar Recipiente"
Use o comando de menu Arquivo > Bibliotecas e Objetos > Criar Recipiente para criar um container.
Passo 2: Selecione a(s) pasta(s)
Passo 3: Especifique o nome
Na caixa de diálogo de seleção de arquivo, especifique o nome do LCF a ser criado.
Passo 4: Comprima o arquivo
Clique em "Opções" e marque a caixa de seleção "Comprimir arquivo" na caixa de diálogo exibida e clique em "OK". Em seguida, clique em "Salvar" para criar o Arquivo de Recipiente de Biblioteca.
Passo 5: Feche o diálogo
Clique em "Fechar" para sair da caixa de diálogo Criar Recipiente de Biblioteca.
Neste ponto, você deseja começar a usar o LCF em vez das pastas. Para fazer isso:
Passo 6: Remova as pastas da Biblioteca
Volte para o Gestor de Biblioteca e remova a(s) biblioteca(s) adicionadas anteriormente.
Passo 7: Carregue o arquivo .lcf
Adicione o LCF criado e clique em "OK" para recarregar as bibliotecas.
Passo 8: Atualize o Arquivo de Recipiente
Provavelmente, você raramente desejará modificar o Arquivo de Recipiente de Biblioteca. Caso precise fazer isso, você precisará criar um novo arquivo, uma vez que não pode sobrescrever o que está em uso. Para fazer isso, você precisará seguir estas etapas:
1. Extraia o arquivo LCF que deseja modificar. Como resultado, você terá as partes do LCF em pastas em seu sistema de arquivos;
2. Exporte qualquer objeto ou outras partes da biblioteca que você já tem no projeto e deseja adicionar ao LCF;
3. Agora você pode organizar as partes da biblioteca nas pastas: você pode excluir as que não precisa, pode reorganizar sua estrutura e pode adicionar novos itens também;
4. Volte para o Archicad, abra o Gestor da Biblioteca e remova a versão anterior do LCF;
5. Adicione todas as pastas ao projeto que deseja incluir no novo LCF;
6. Crie um novo LCF usando as pastas com os itens reorganizados e / ou estrutura;
7. Adicione o novo Arquivo de Recipiente no Gestor da Biblioteca.
Gostaria de aprender mais?
Você já deu o primeiro passo! Continue se preparando e torne-se um(a) especialista em BIM com nosso conteúdo disponível no Portal Educacional Graphisoft Learn! No Portal Learn, você pode encontrar Treinamentos Online Gravados, Treinamentos presenciais e ao vivo com Treinadores Certificados, Guias e Manuais, Webinars para o Brasil, Pacotes, Trilhas de Aprendizado e Certificações.
Aprenda mais sobre os Objetos em nosso treinamento Crie Objetos Personalizados com Archicad.
- Segurança de dados, recuperação de arquivos e solução de problemas em Gerenciamento de Dados & BIM
- Crie uma porta com maçaneta acessível em Bibliotecas & Objetos
- Modele um logotipo no Archicad em Modelagem
- Add-on 3DStudio In em Bibliotecas & Objetos
- Como detectar e limpar itens em falta na biblioteca? em Gerenciamento de Dados & BIM